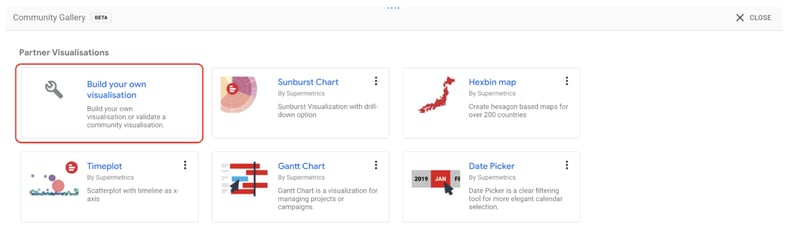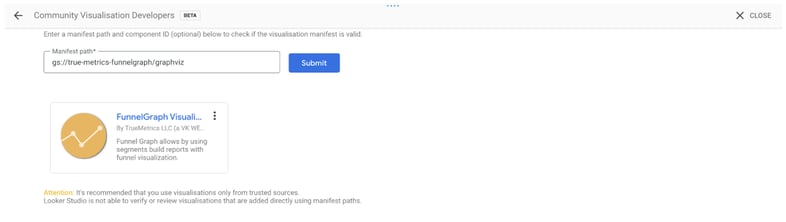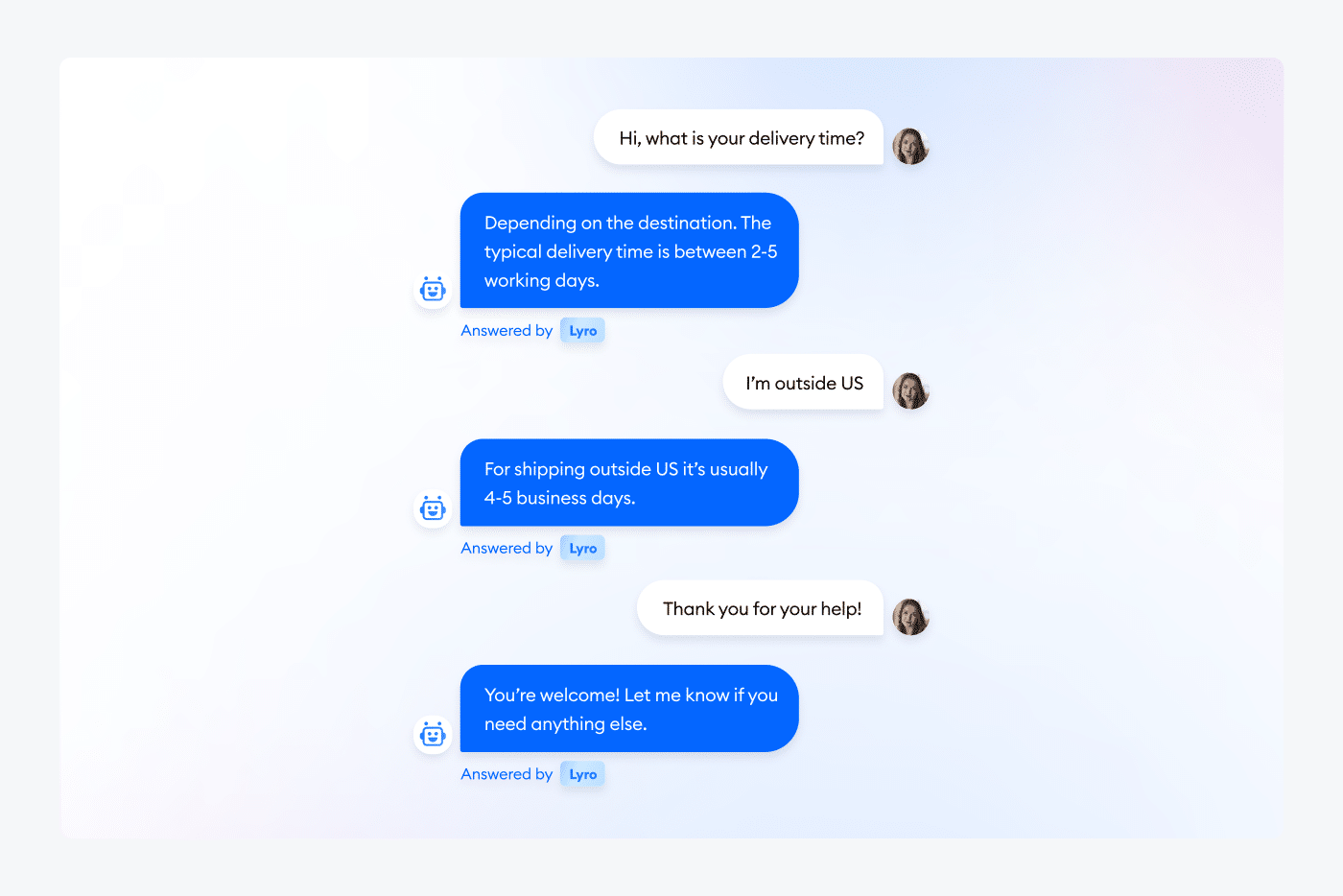Artificial intelligence (AI) and machine learning increasingly rely on high-quality data. However, obtaining large volumes of real-world information can be expensive, time-consuming, and, in many sectors, limited by privacy regulations. This is where synthetic data comes into play—a technology that allows the creation of artificial information with properties similar to real data, offering versatile solutions for training models, automating processes, and protecting privacy.
Although the concept may seem futuristic, synthetic data is already transforming sectors such as finance, healthcare, manufacturing, and automotive, enabling small and medium-sized enterprises (SMEs) to compete with resources comparable to those of large corporations.

What is synthetic data?
Synthetic data refers to artificially generated datasets designed to mimic the statistical characteristics and patterns of real data. It is created using statistical techniques, generative neural networks, or advanced AI models such as transformers and variational autoencoders.
Unlike real data, synthetic data can provide a balance between utility and privacy, as it does not contain identifiable information about real individuals. This makes it an ideal tool for training AI algorithms, testing systems, and generating insights without compromising security or individual rights.
Types of synthetic data
Synthetic data can be classified by format and level of synthesis:
Main formats
-
Tabular: Useful for relational databases and statistical analysis.
-
Text: Used in natural language processing (NLP) and automated content generation.
-
Multimedia: Includes images, videos, and unstructured data, essential for computer vision, object recognition, and image classification.
Level of synthesis
-
Fully synthetic: Generates completely new data without using identifiable real-world information. Ideal for training models in scenarios where original data is scarce, such as financial fraud detection.
-
Partially synthetic: Replaces only sensitive information from real data while preserving structure and patterns. Highly useful in clinical and medical research.
-
Hybrid: Combines real and artificial data, offering a balance between realism and anonymization, suitable for customer analysis or system testing.
Techniques for generating synthetic data
Various methodologies exist to create synthetic data, from traditional approaches to advanced AI-based techniques:
-
Statistical methods: Rely on the distribution and correlation of data, generating new samples through random sampling or interpolation/extrapolation, especially for time series or tabular data.
-
Generative Adversarial Networks (GANs): Consist of a generator producing data and a discriminator distinguishing real from artificial data. Iterative training allows the creation of images and datasets almost indistinguishable from real ones.
-
Transformer models: Process sequences of data through encoders and decoders, capturing complex patterns and relationships in text or tabular data, forming the basis of models like GPT.
-
Variational autoencoders (VAE): Compress input data into lower-dimensional representations and then reconstruct artificial variations, useful for images and time series.
-
Agent-based modeling: Simulates complex environments with autonomous entities interacting under defined rules, generating behavioral data applicable to transportation, epidemiology, or financial markets.
Key benefits of synthetic data
-
Customization and control: Enables the creation of datasets tailored to specific needs, improving analysis and data management.
-
Efficiency: Eliminates slow, costly collection of real data, and being pre-labeled, accelerates AI model training and process automation.
-
Data protection: Without containing identifiable information, it helps comply with privacy regulations and avoids intellectual property issues.
-
Richness and diversity: Allows inclusion of extreme cases, outliers, or underrepresented groups, enhancing coverage and model robustness.
Challenges and considerations
While synthetic data offers many advantages, careful implementation is necessary:
-
Bias: It can inherit biases from the original data. Integrating multiple sources and diversifying training sets can mitigate this.
-
Model collapse: Training a model repeatedly on only artificial data can degrade performance. Combining real and synthetic data prevents this issue.
-
Balance between accuracy and privacy: Adjusting the amount of personal data retained versus statistical fidelity is critical depending on the use case.
-
Verification: Testing and validation are required to ensure the quality and consistency of generated data.
Use cases by sector
-
Automotive: Enables training of autonomous driving systems, improved traffic simulations, and transportation optimization without relying on real incidents.
-
Finance: Used for fraud detection, risk assessment, and simulation of complex financial scenarios while protecting sensitive customer information.
-
Healthcare: In clinical trials and pharmaceutical development, synthetic data enables creation of artificial medical records, anonymized clinical datasets, or medical images for research without compromising privacy.
-
Manufacturing: Supports training of computer vision models for quality inspection and predictive maintenance using synthetic sensor data, anticipating failures and optimizing industrial processes.
How to start with synthetic data in your company
-
Identify data needs: Determine what information is missing or hard to obtain due to legal or logistical constraints.
-
Choose appropriate tools: Libraries and solutions such as Synthetic Data Vault or predefined IBM datasets simplify data generation.
-
Pilot small projects: Start with a limited dataset to validate quality, usefulness, and reliability.
-
Integrate and train models: Use synthetic data alongside real data to train AI systems and improve predictions or automations.
-
Monitor results: Evaluate effectiveness, adjusting parameters and techniques as needed.
Conclusion
Synthetic data is a strategic tool that combines security, efficiency, and scalability. It allows companies to train AI models faster and more accurately, explore new scenarios without risk, and protect sensitive information.
For small and medium-sized enterprises, it represents a unique opportunity to compete in innovation and automation without relying solely on costly or limited real data. Adopting this technology can enhance efficiency, data protection, and AI quality, making it a fundamental ally in digital transformation.